Assalammualaikum dan Salam Sejahtera semua!
Tutorial Photoshop kali ini saya akan menunjukkan cara bagaimana hendak membuat satu efek aura dalam bentuk garisan. Saya akan menerangkan asasnya sahaja dan kalau dimanupulasikan hasilnya akan menjadi seperti dibawah ini :

Teruja bukan? Ayoh kita mula !
Langkah 1 :
Sediakan satu layout bersaiz 500×500 pixel dan warnakan background anda dengan warna yang gelap. (bg yang berwarna gelap dipilih kerana ianya boleh menaikkan lagi aura yang akan dihasilkan)
Langkah 2 :
Buatkan satu layer baru dan gunakan pen tool untuk melakarkan satu bentuk aura yang anda ingin hasilkan.
Note : sila pastikan pen tool anda dalam mode path
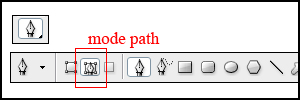
Didalam tutorial ini saya membuat bentuk aura seperti dibawah.
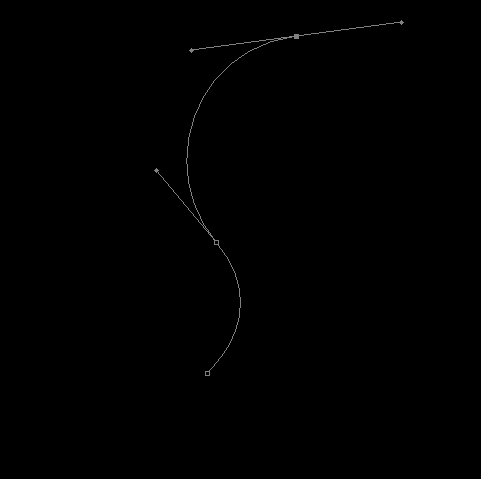
Langkah 3 :
Setelah selesai anda membuat lakaran aura anda, pilih brush tool untuk menetapkan saiz garisan aura anda.
*didalam tutorial ini saya menggunakan brush saiz 3.
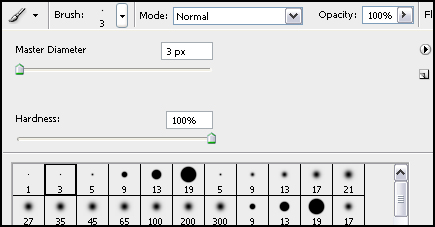
Langkah 4 :
Kemudian pilih pen tool semula dan pastikan foreground anda disetkan kepada warna putih
![]()
Langkah 5 :
Dengan menggunakan pen tool klik kanan (right click) diatas layout aura yang anda lakarkan tadi. Pilih menu STROKE PATH. Satu paparan akan keluar.
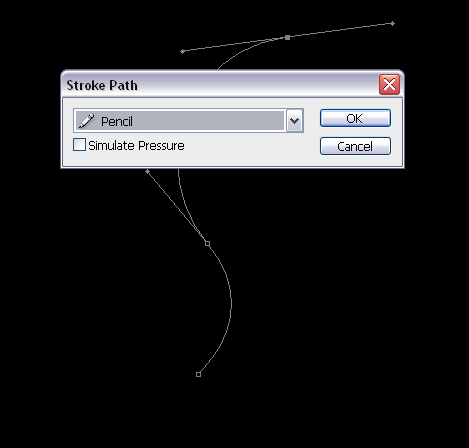
Tetapkan pilihan stroke path anda kepada brush dan tandakan aktif pada kotak SIMULATE PRESSURE. Hasilnya akan jadi begini :
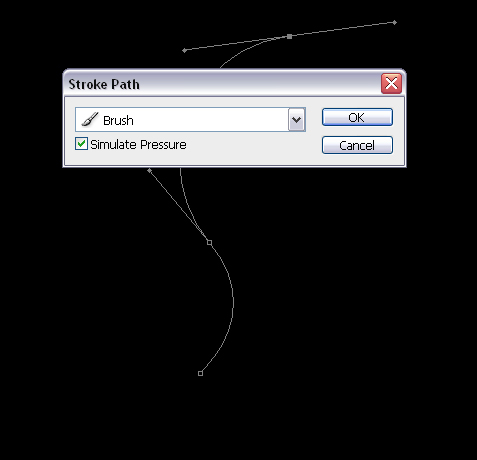
Klik ok untuk mendapatkan hasil seperti dibawah.
*tekan ENTER untuk menghilangkan garisan pen tool yang dilakarkan tadi
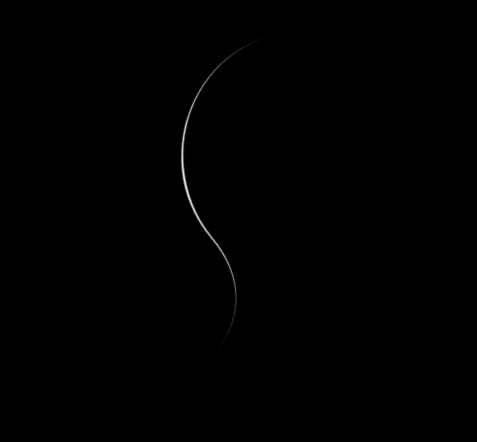
Langkah 6 :
Applykan blending option pada layer aura anda tadi dengan menggunakan setting seperti dibawah :
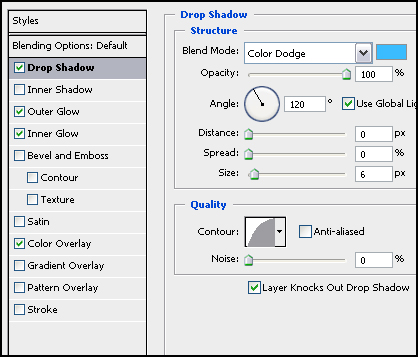
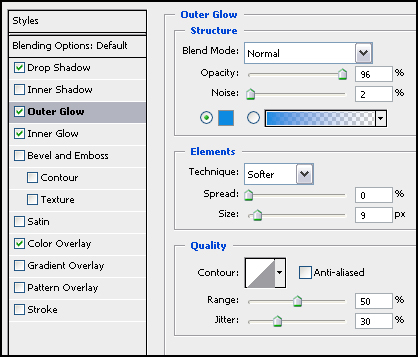
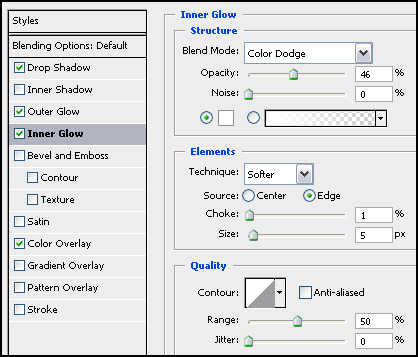
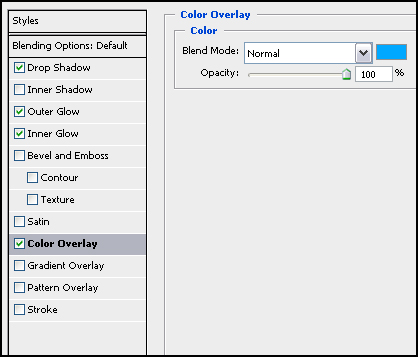
Klik OK dan ini hasilnya :
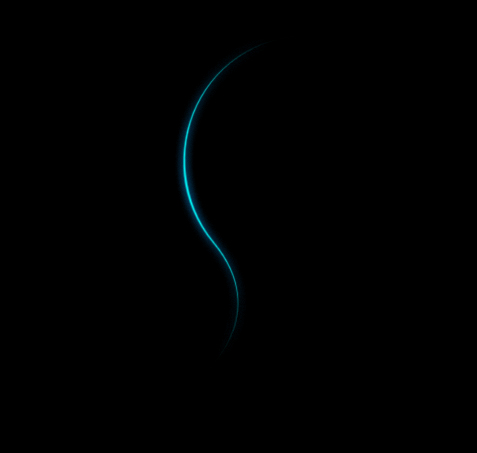
Langkah 7 :
Untuk mendapatkan lebih banyak aura yang cantik dan comel anda boleh duplicate sahaja layer ini dan adjustkan saiznya sama ada mahu yang besar atau pun kecil. Selain itu, anda juga boleh ulangi langkah 2 – 6 untuk mendapatkan hasil aura yang berlainan bentuk.
*hasil layer yang telah di duplicate
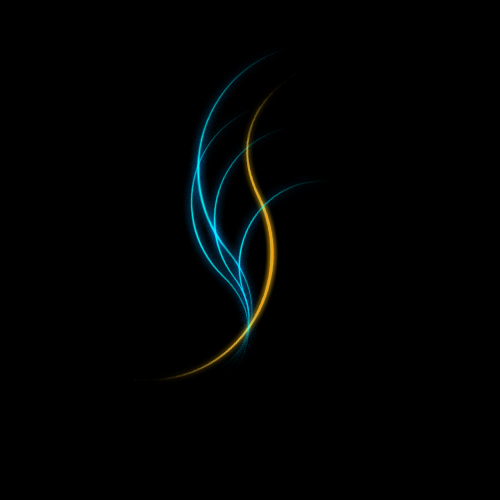
Tips : setting pada blending option adalah bergantung kepada kreativiti anda. Warna dan saiz shadow boleh ditukar agar ianya sesuai dengan konsep anda.
Contoh Lain :




Download file PSD disini.
Selamat mencuba !
*tutorial ini juga boleh didapati di www.sifoo.com

















.…
thanks for information….
.…
tnx….
.…
good!…
.…
tnx for info!…
.…
thanks for information!…
.…
thanks….
.…
good….
.…
tnx!…
.…
thanks for information….
.…
good info!!…
.…
thanks for information!…
.…
good info….
.…
tnx for info!…
.…
thank you!…
.…
thanks for information!!…
.…
thanks for information….
.…
tnx!…
.…
tnx for info….
.…
tnx for info….
.…
tnx for info….
.…
thank you!!…
.…
thanks for information….
.…
good….
.…
good….
.…
thanks!!…
.…
tnx for info!…
.…
good info….
.…
tnx!…
.…
tnx for info!!…
.…
thank you!…
.…
tnx for info….
.…
tnx….
.…
good!…
.…
tnx for info….
.…
tnx!!…
.…
hello!…
.…
thank you!…
.…
tnx for info….
.…
thank you!…
.…
good….
.…
tnx for info!…
.…
tnx for info….
.…
tnx for info!…
.…
hello!!…
.…
thanks for information….
.…
hello!…
.…
good!…